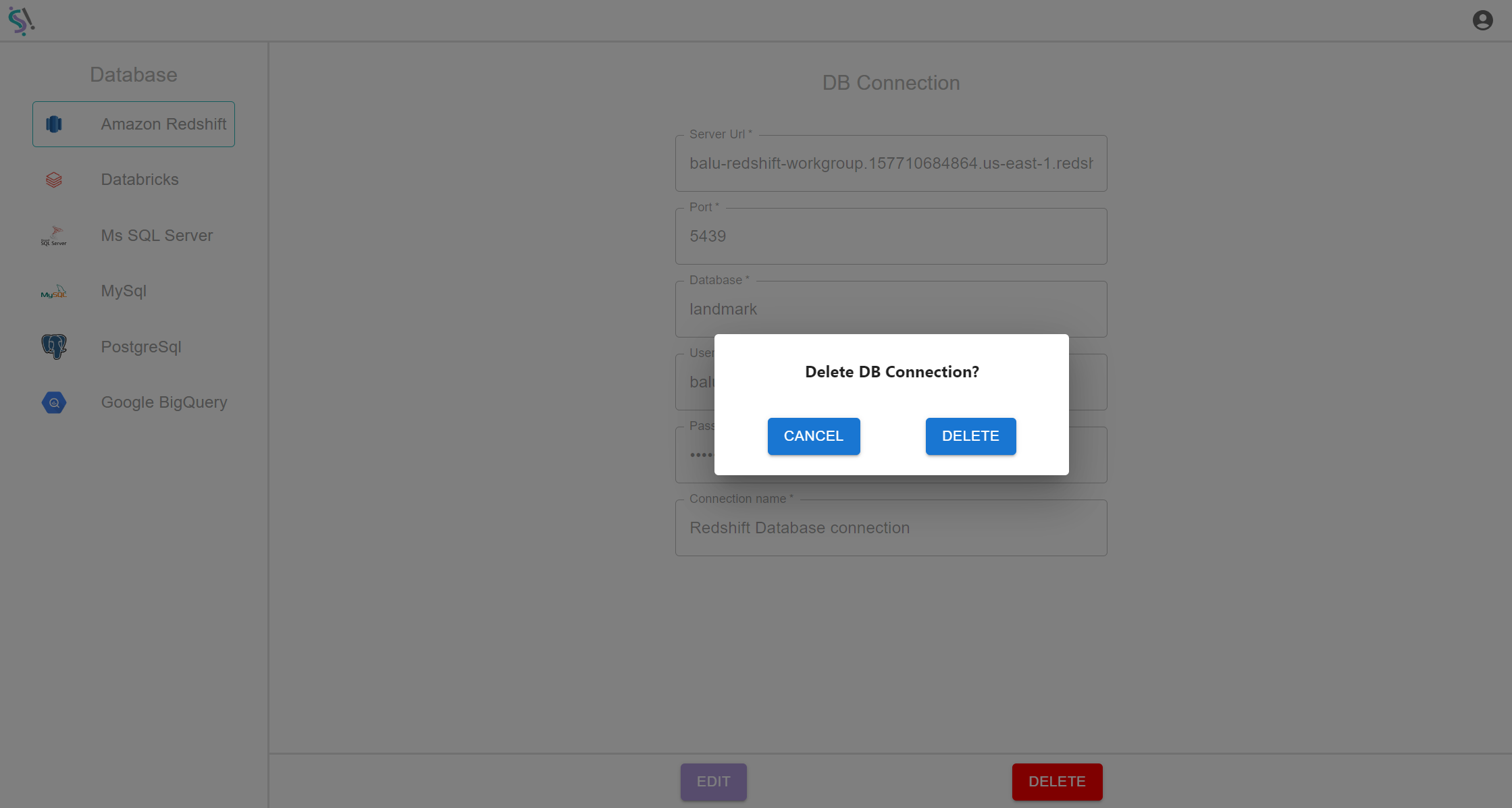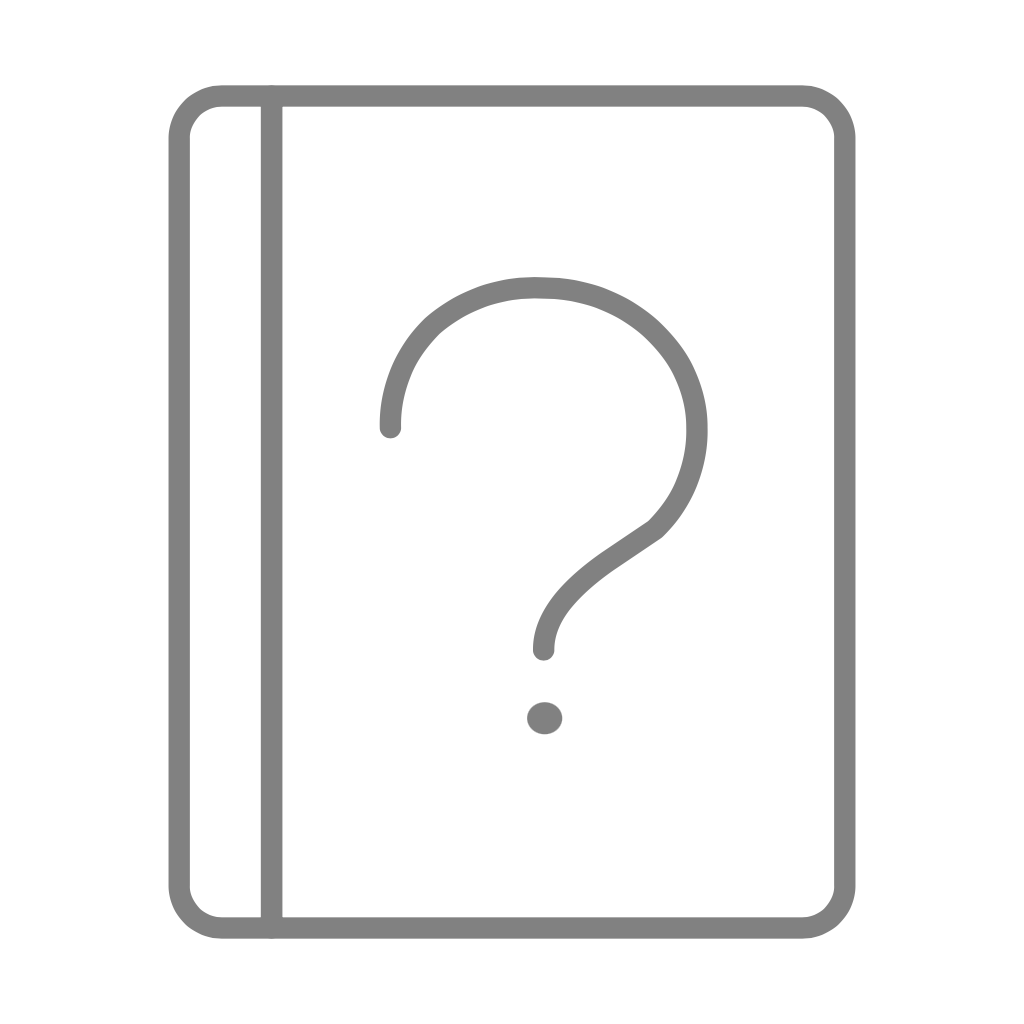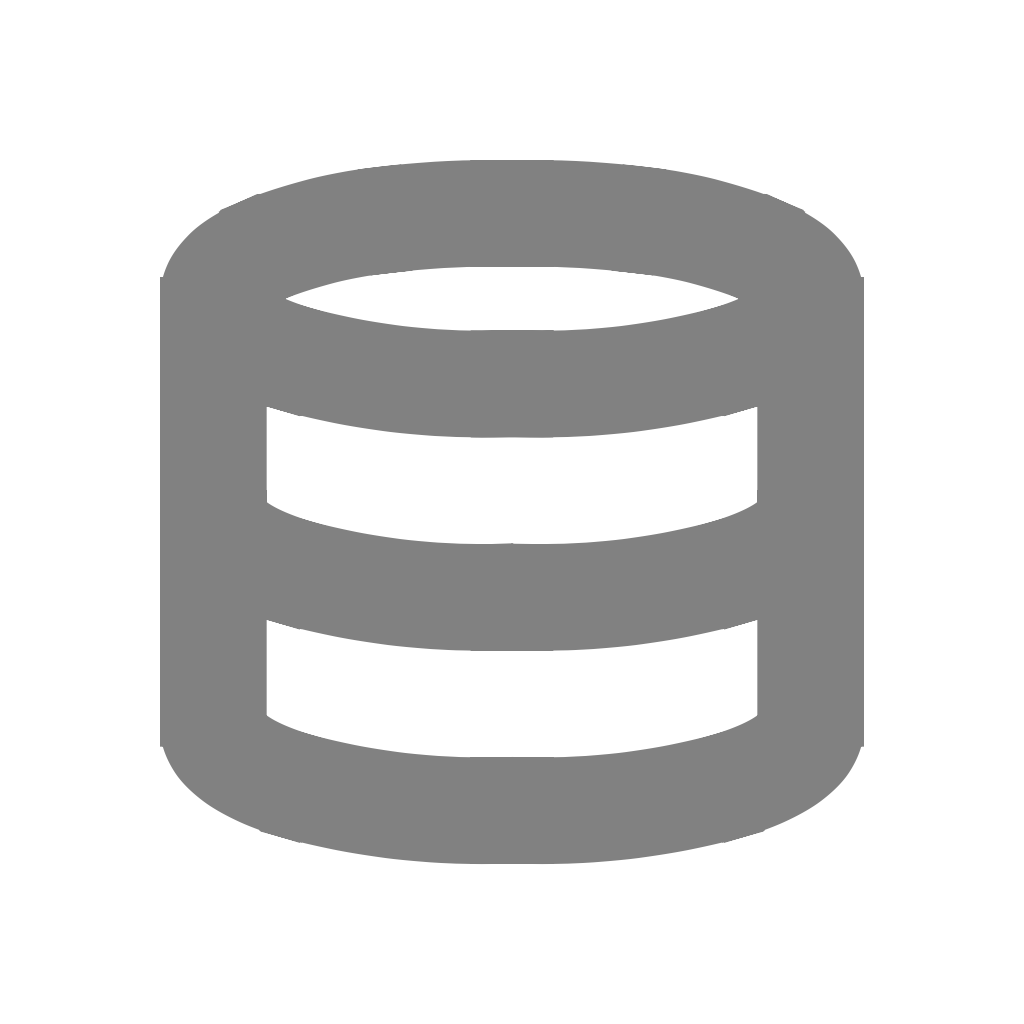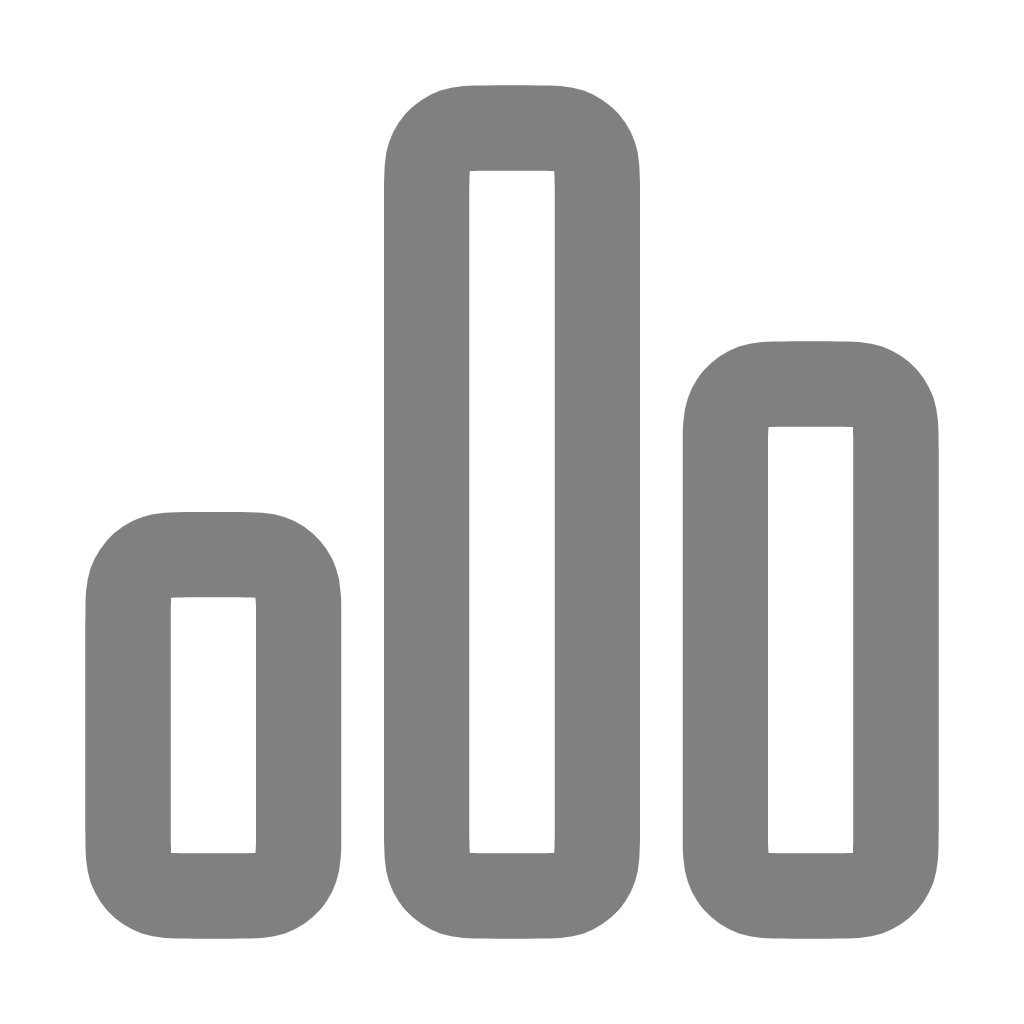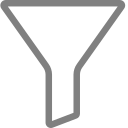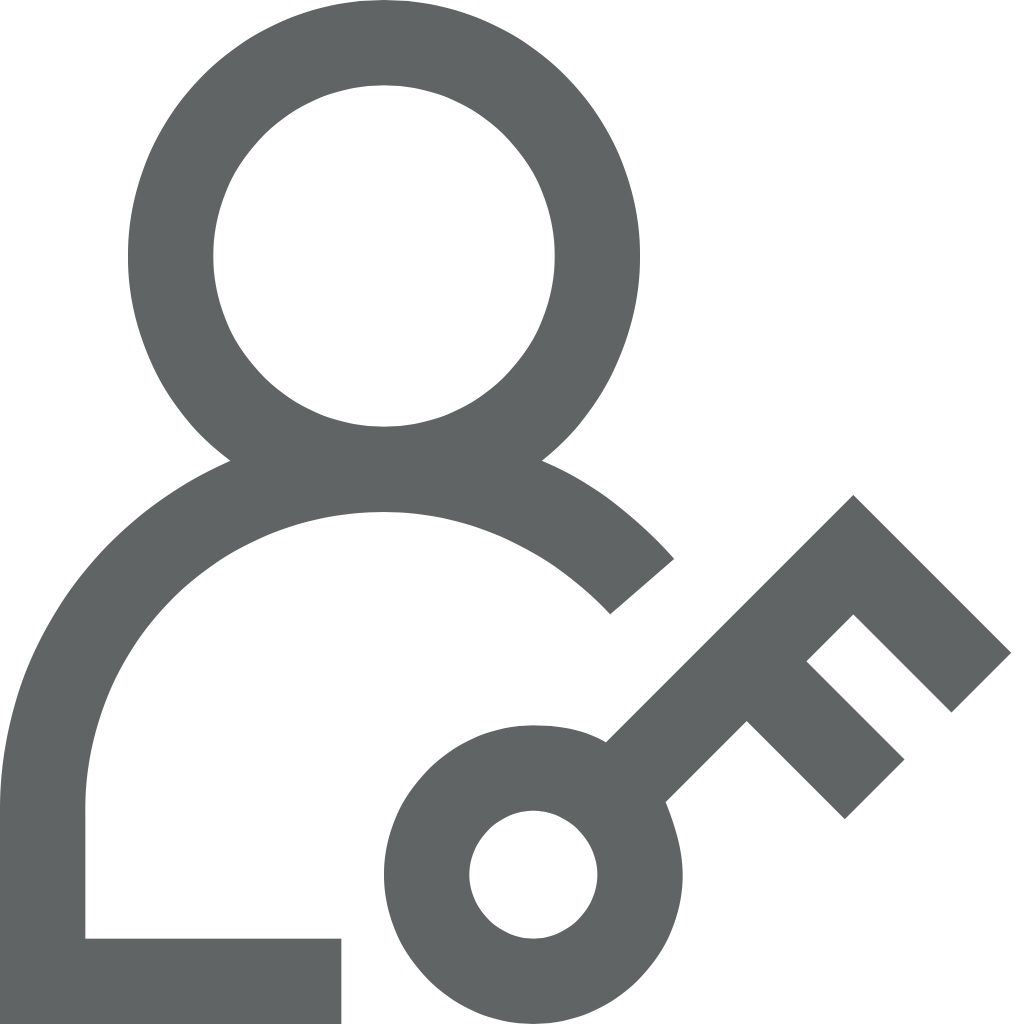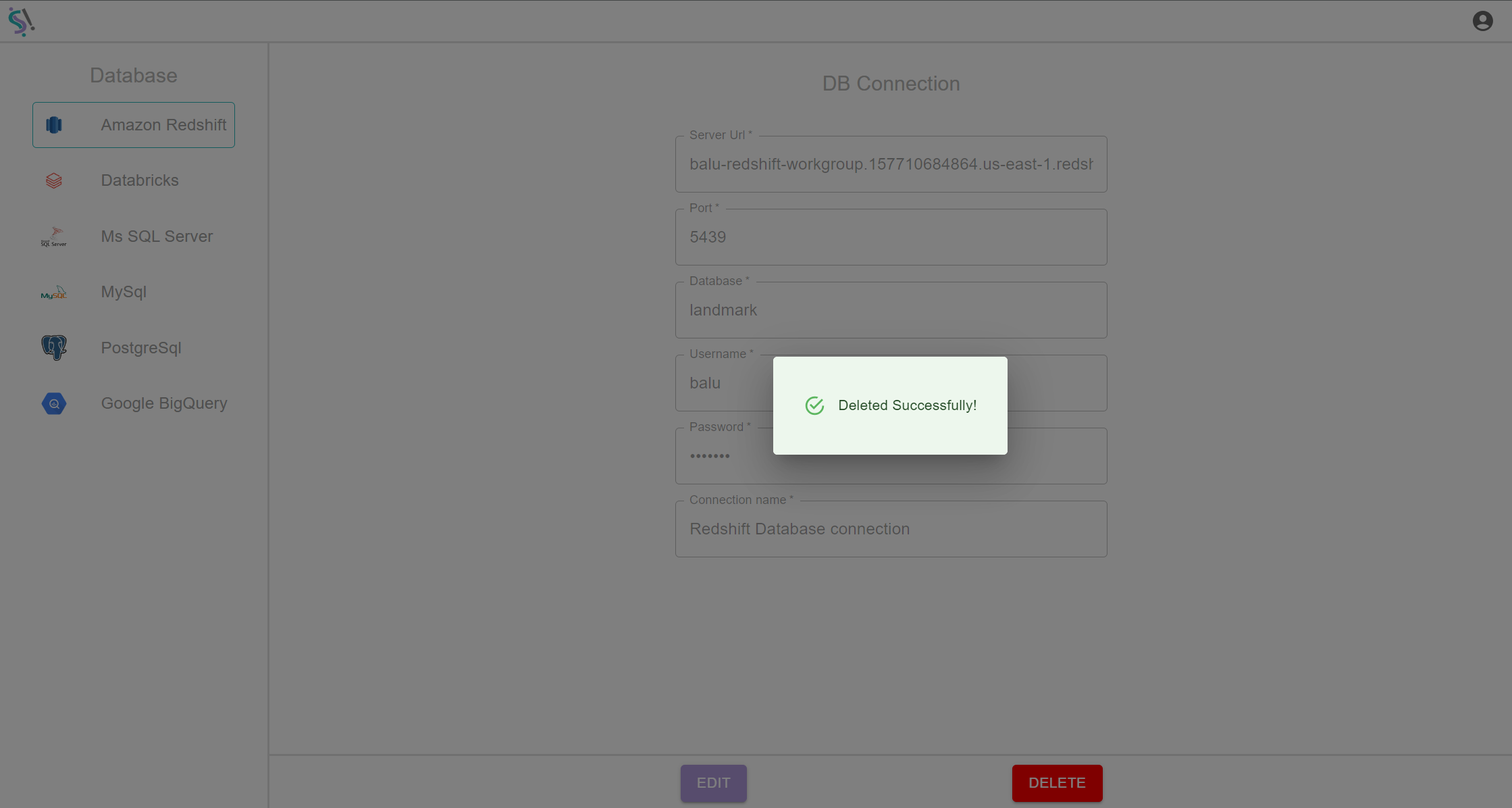Amazon Web Services
To add a database connection, click on database you want to connect in Select a Database section at right side.
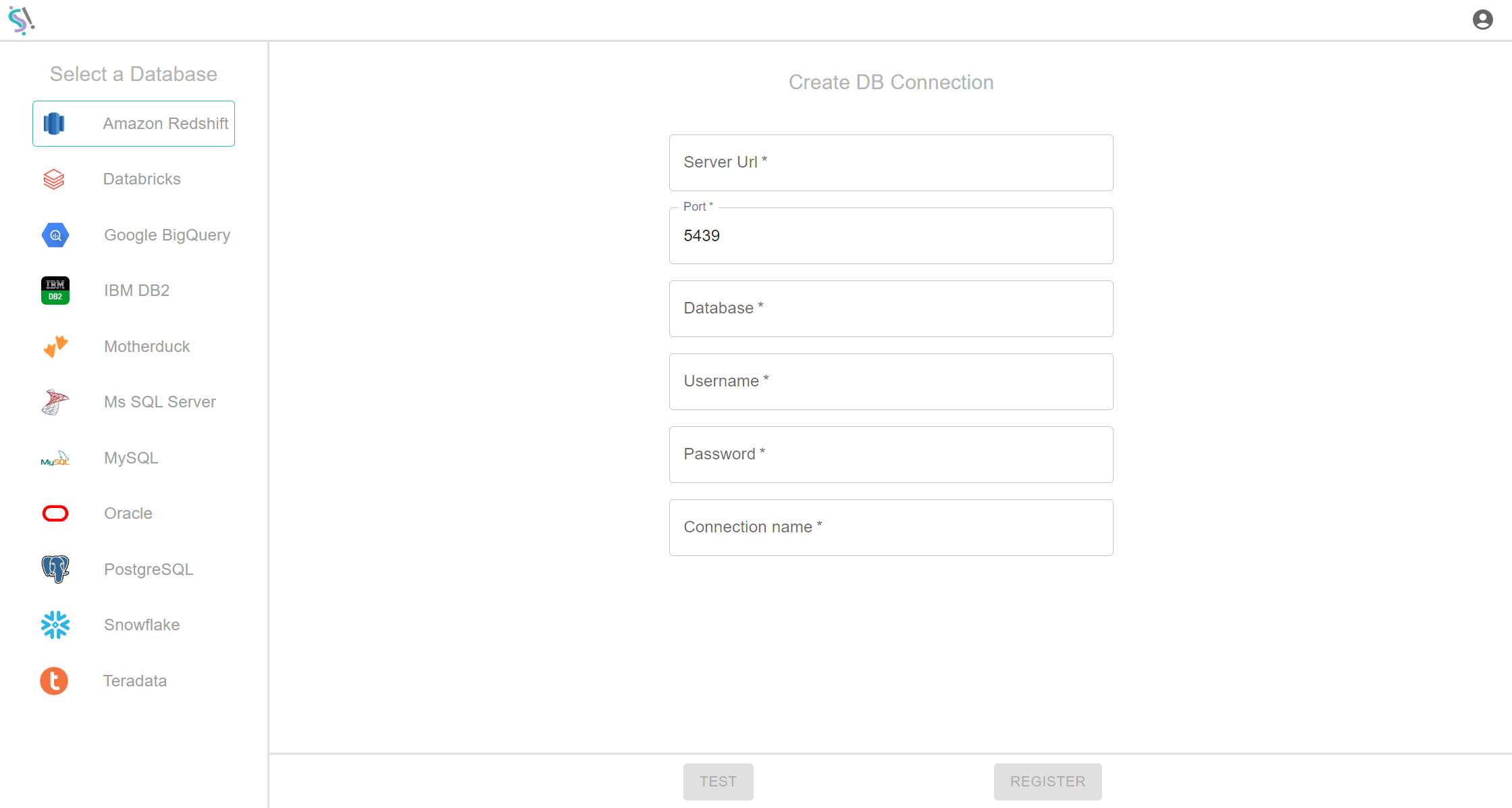
Server URL
Your database Server URL (e.g., esc.mydatabase.com).
Port
The database port. E.g., 5439
Database
The name of the database you want to connect to.
Connection Name
The display name for the database connection in Silzila interface. It must be unique and non repeated name.
Test and Register
After fill out the fields, first make Test Connection and then make Register Connection.
Test
In Redshift, first do test connection process mentioned above, in this process if your test connection get passed then you will be get notification like Test Connection successful.
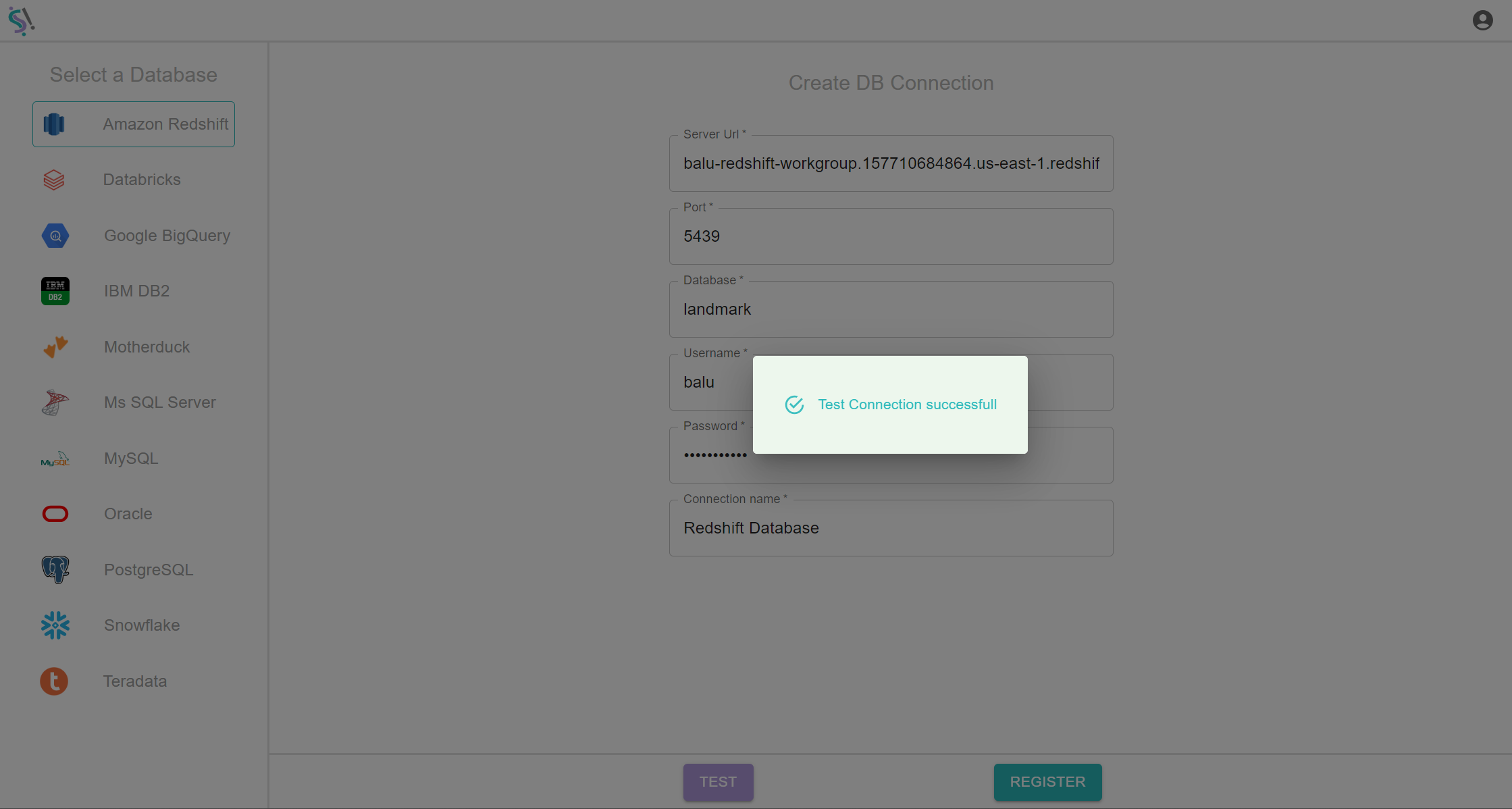
Register
After successful test connection, do register connection mentioned above, in this process if your data connection get passed then you will be get notification like Data Connection successful. E.g.,
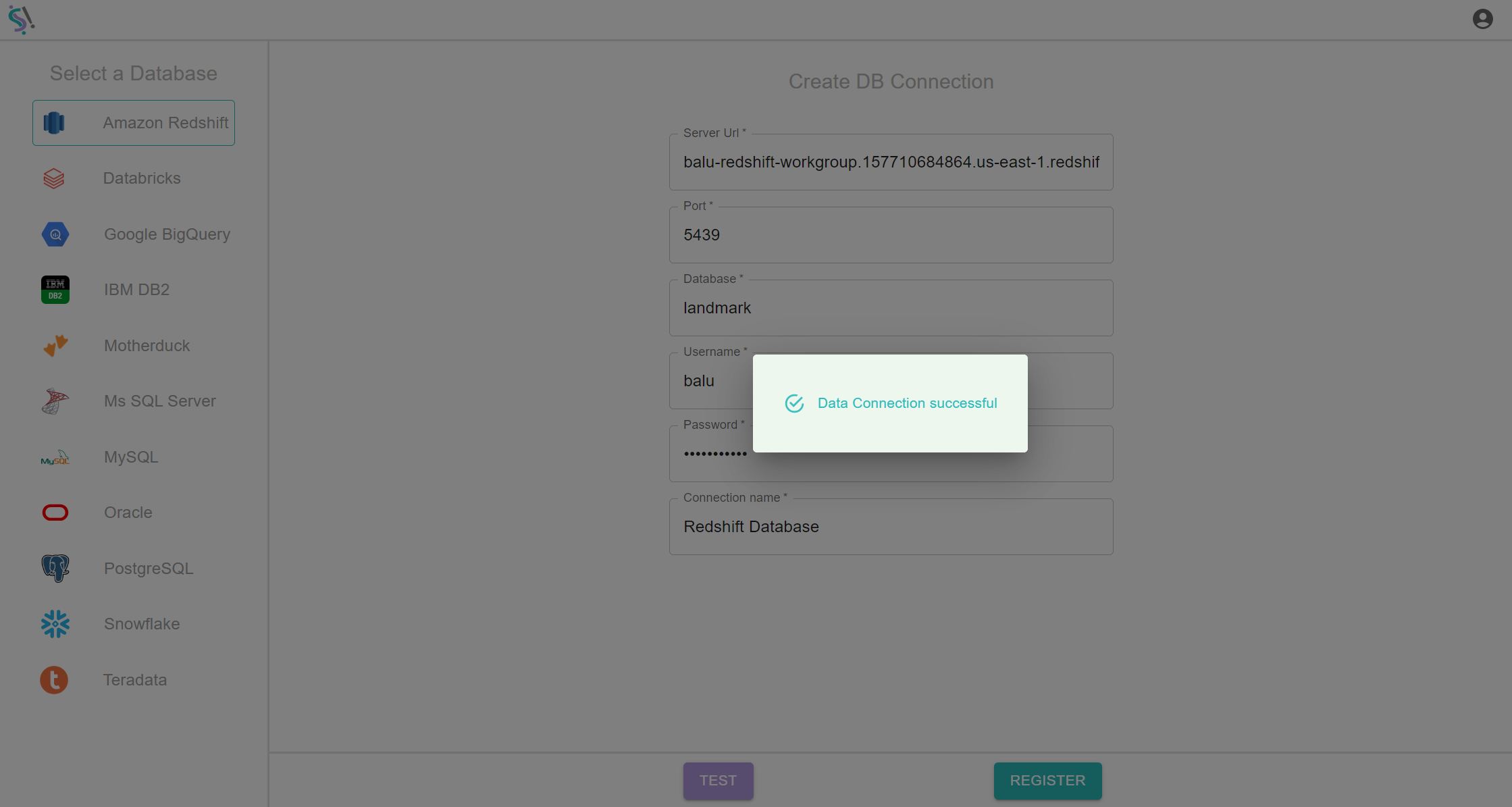
Edit
You can edit your existing database at anytime. By follow Edit Process you can do editing. You can edit all the field’s in database like you can edit server URL, port, select different database, username, password for corresponding username, change connection name.
Editing Window
While you enter into editing window, the field’s in disable state until you click Edit button.
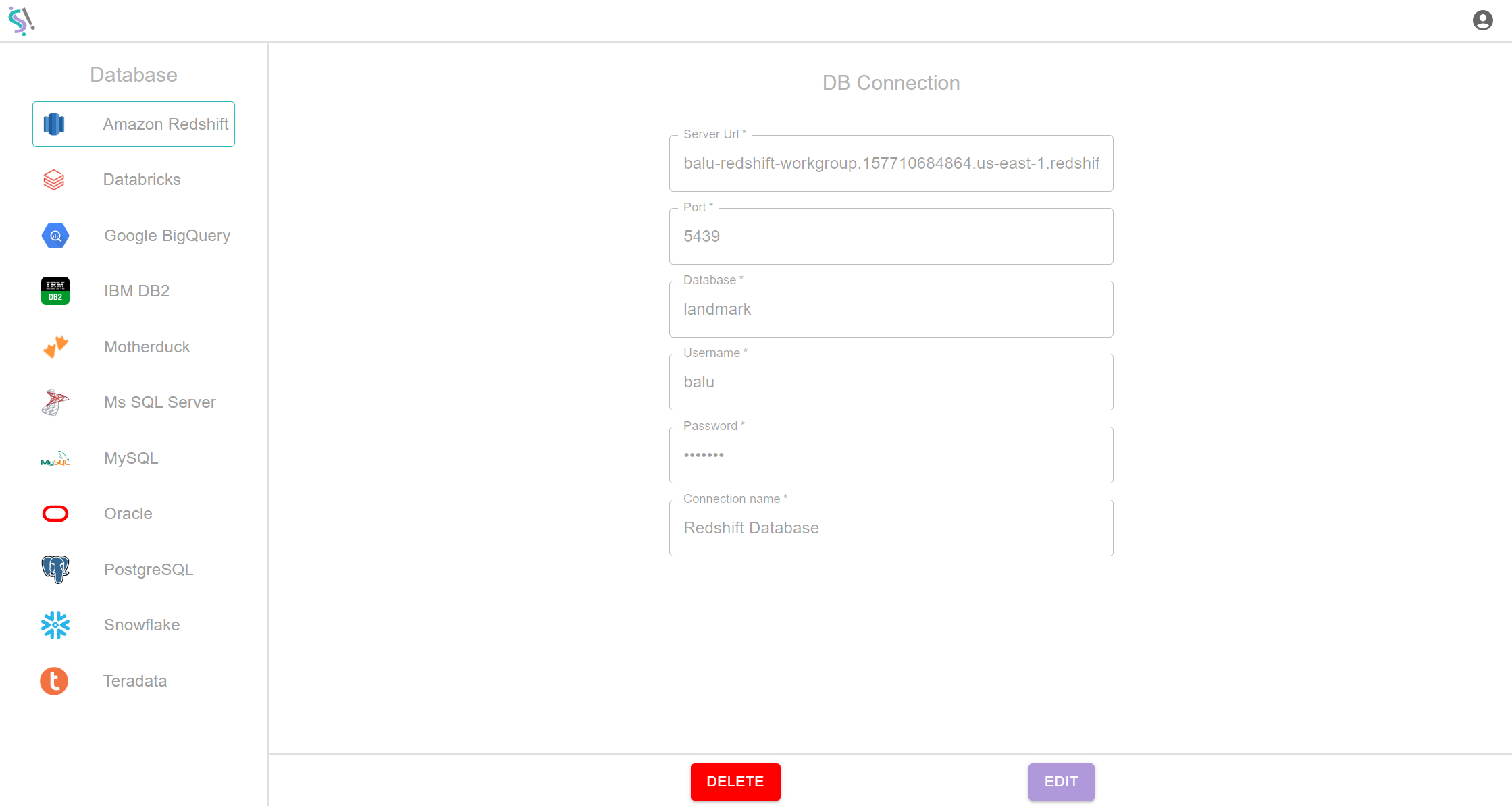
Click Edit Button, then field’s will enable and ready for editing, but password field in empty state for authentication purpose. Your old Password will not be available to edit due to security reasons and you have to enter password again when you are editing a database connection.
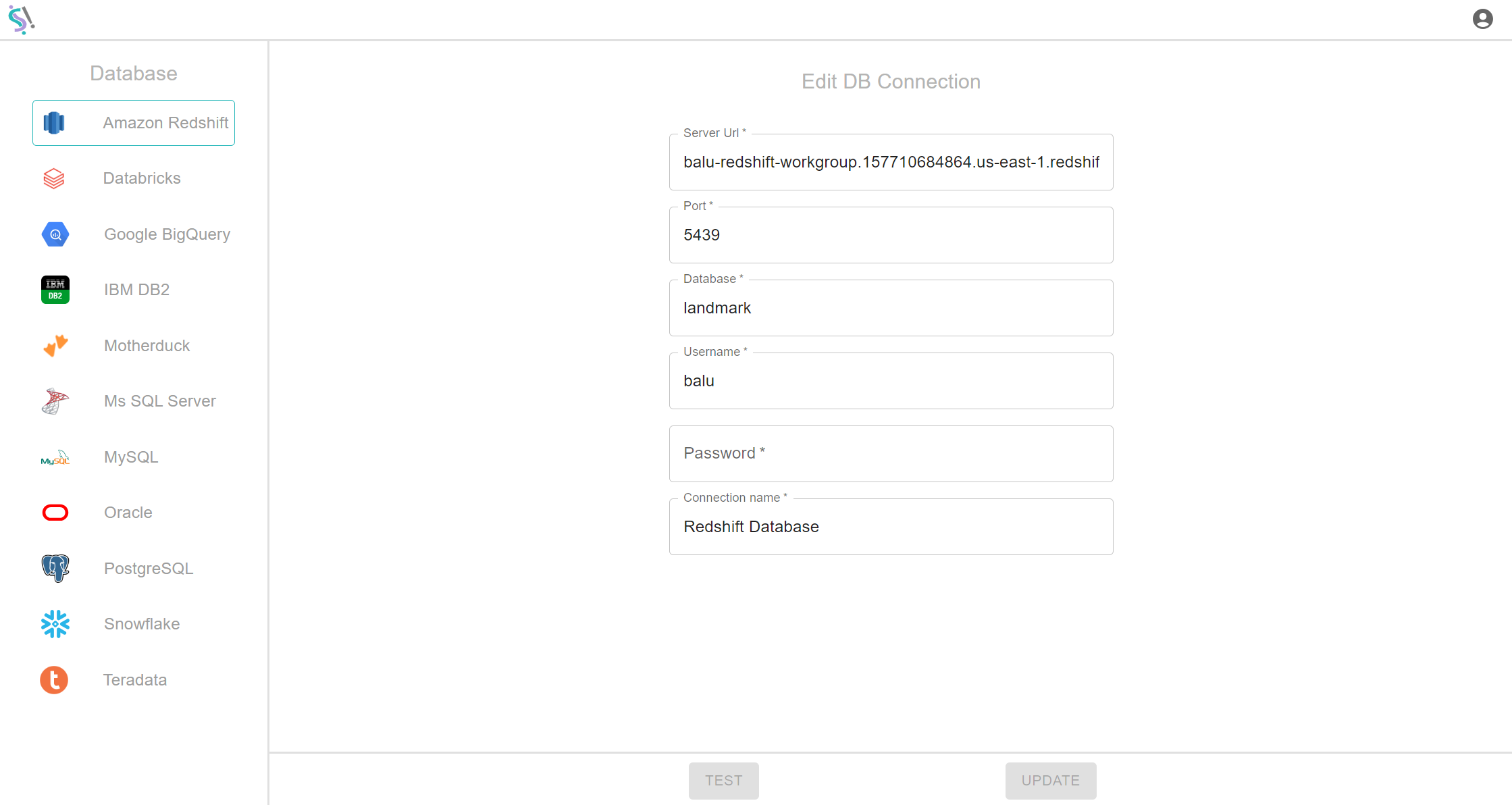
Fill password and do editing, here doing editing on connection name, Existing name - Redshift Database to Editing name - Redshift Database Connection.
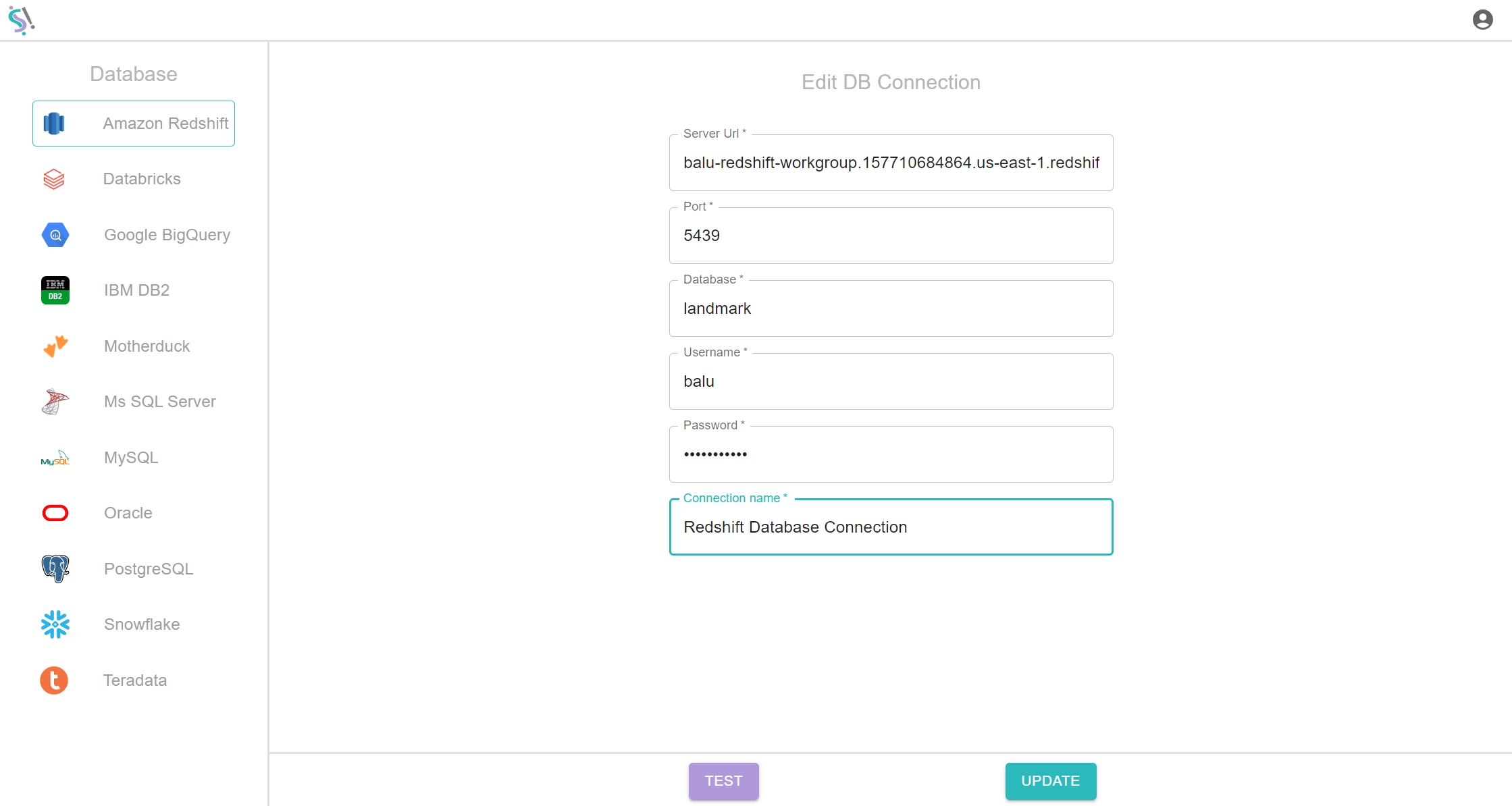
After completing your editing, authenticate database by Test Connection.
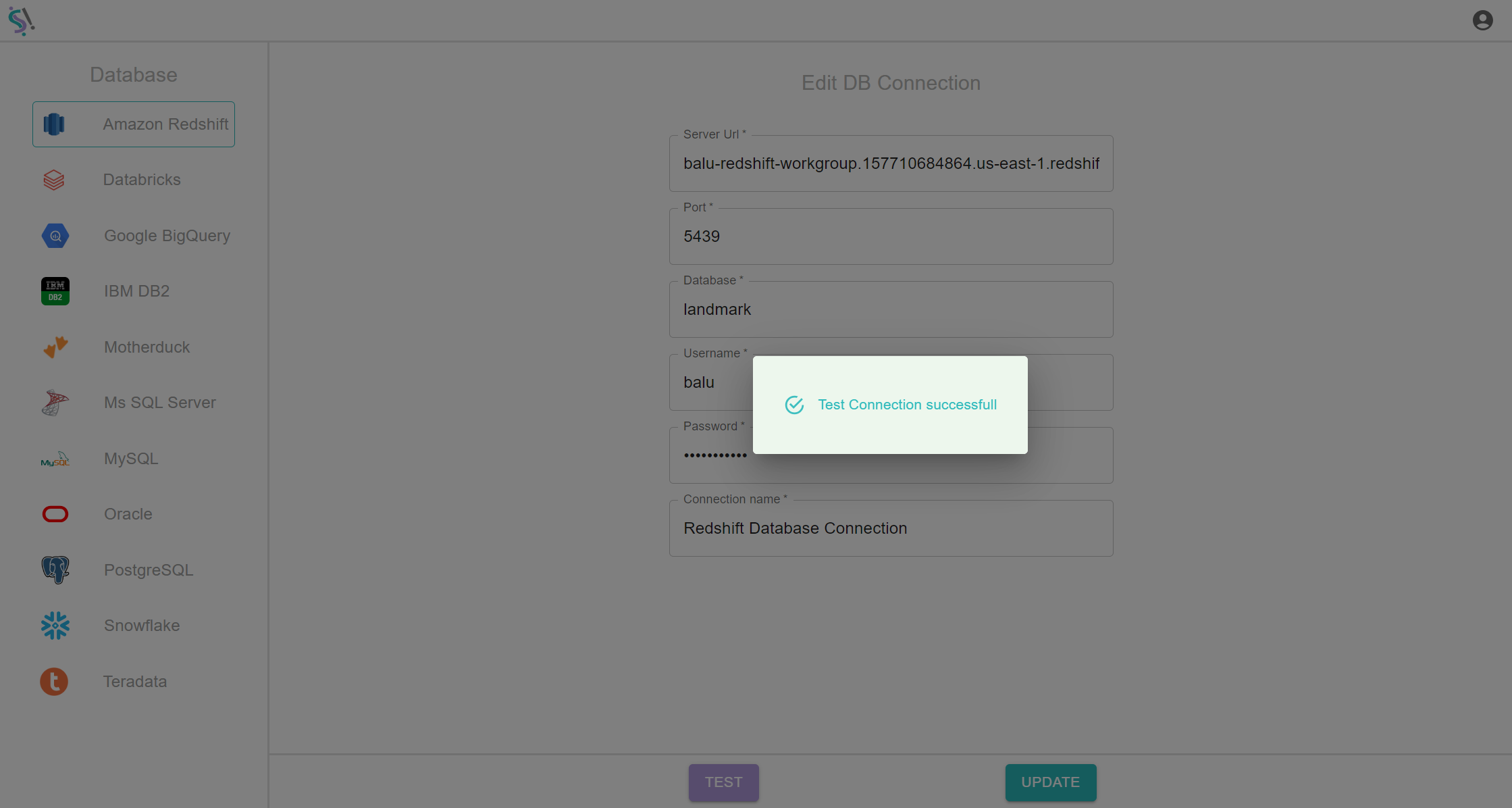
Then, click Update Button to complete the editing process. Now your database gets updated.
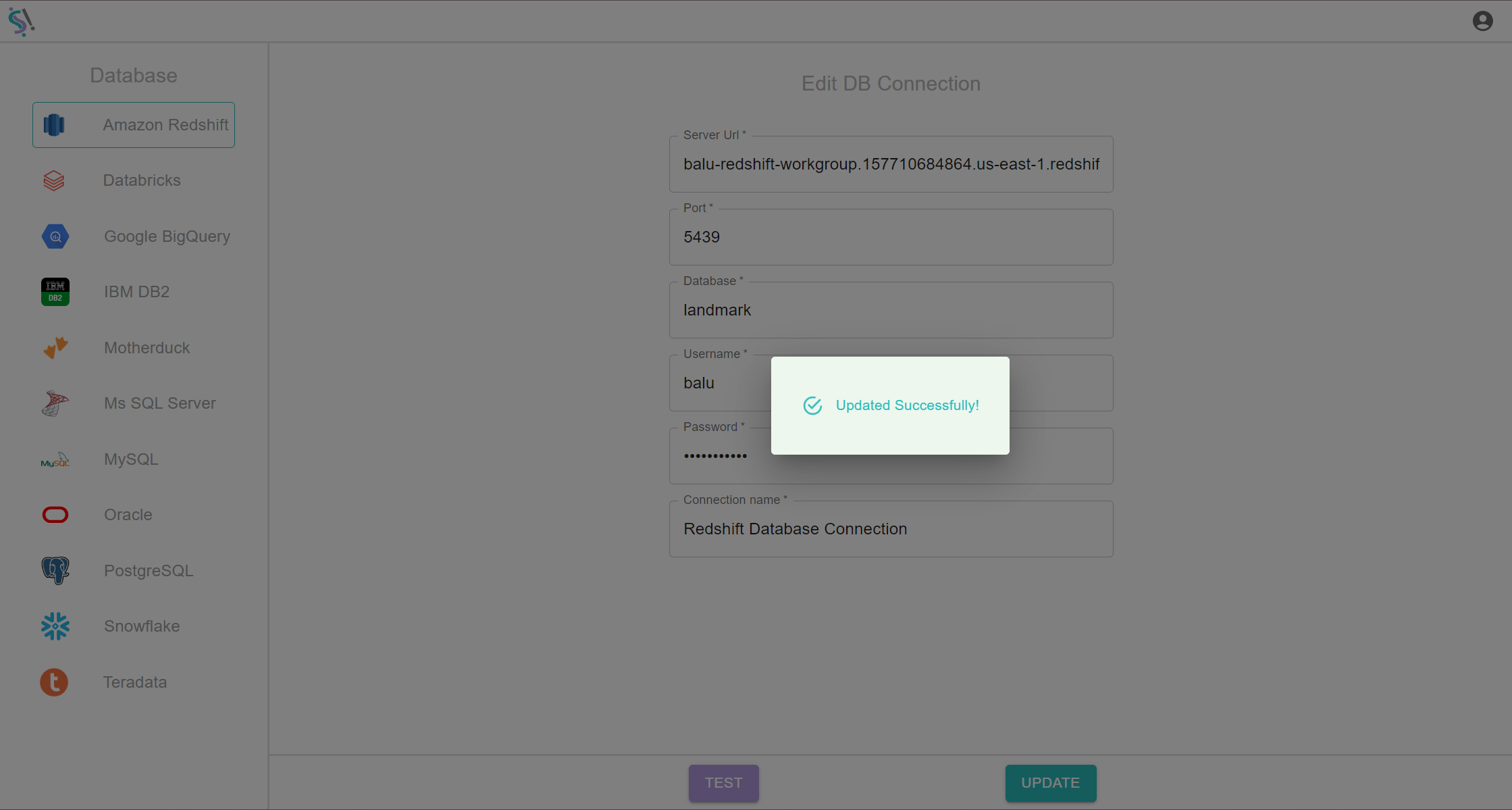
Delete
By follow Delete Process, you can delete your existing database connection at anytime.
Delete Window
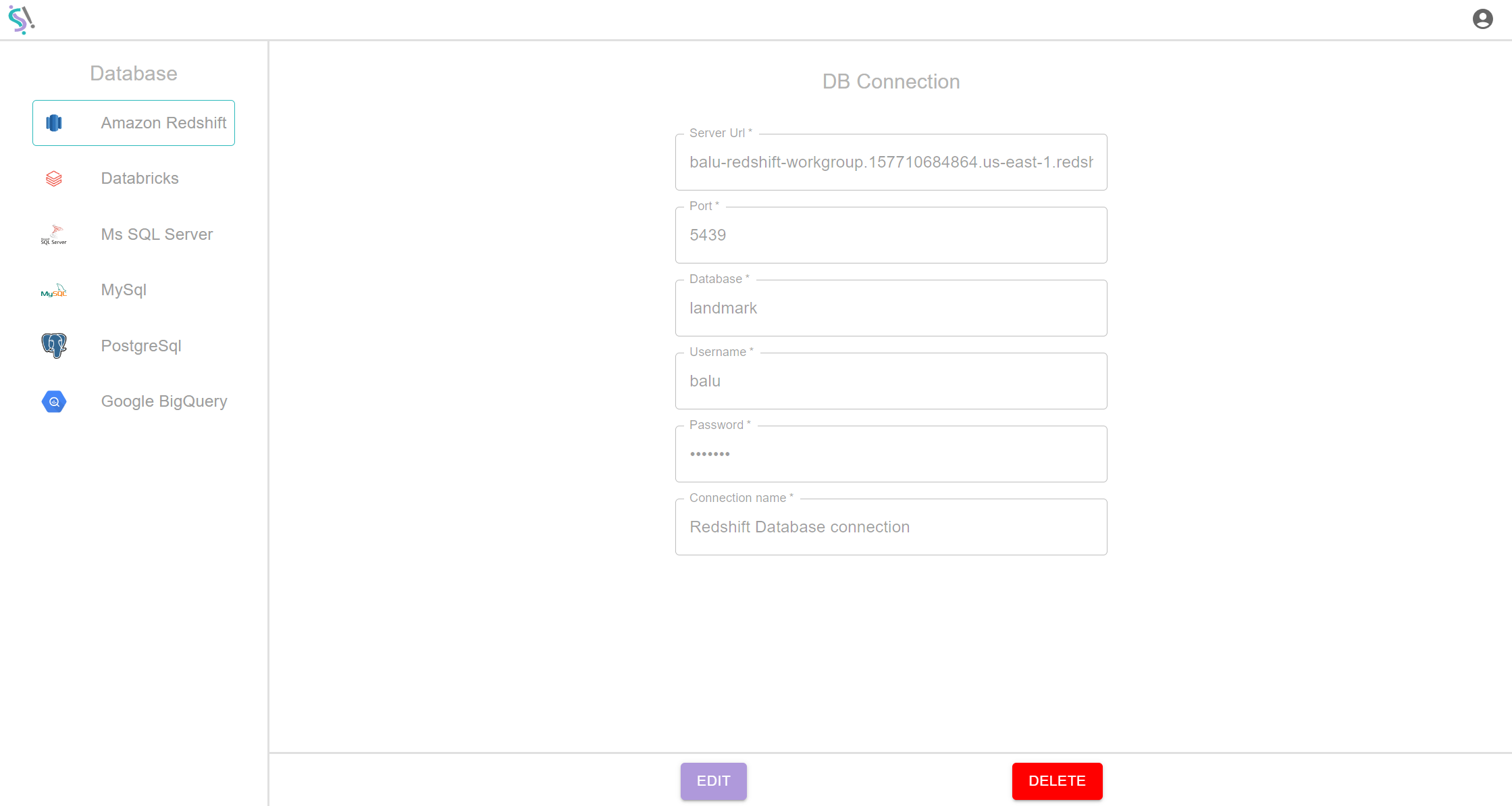
Click Delete Button, now get conformation window, here click Delete Button for delete existing database else check Cancel Button to cancel deleting process.